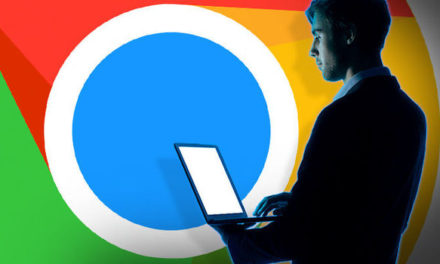Hogyan telepítsük az XP módot Win7 Basic-re, és Professional-re? (kész)
Lehetséges egyáltalán? Igen! Néhány egyszerű lépéssel, ez is megoldható, bár a Windows ezen verziói nem támogatják.
Mint valószínűleg mindenki tudja, két verzió van melyekre az XP mód telepítése engedélyezett, de bizonyos az is, hogy ez a két verzió a legdrágább és nem kis összegeket kell értük kifizetni a kasszáknál. Így akik nem tehetik meg, hogy ezen verziókat megvegyék, eddig nagy “fejfájásokat” okozhatott, hogy hogyan oldják meg egyes olyan programok futtatását, melyek a Windows legújabb verziójával nem kompatibilisek, és az operációs rendszerük változata nem támogatja az XP módot. Ez most megoldódott!
Lépésenként fogom leírni a menetet, képekkel illusztrálva. Bár a képek angol nyelvűek, nem lesz nehéz megoldani a lépéseket így sem.
1. lépés:
Először is, látogassuk meg a Microsoft azon oldalát, ahonnan a már sokat emlegetett “segéd op. rendszer” beszerezhető. Ennek az oldalnak a címe: http://www.microsoft.com/windows/virtual-pc/download.aspx Ez után válasszuk ki a Professional verziót és a mi operációs rendszerünknek megfelelő “bit változatot”.
2. lépés:
Ezután töltsük le a számítógépünkre az összes itt található fájlt (XP mode, Virtual PC, XP mode update). Az oldal felfogja ajánlani a Windows Activation Update-t mellyel rendszerünk eredetiségét ellenőrzi.
Ezután kettő hibalehetőséget írhat ki a gép, az egyik az, hogy a frissítés nem alkalmas az ön számítógépére, ekkor az a megoldás, hogy másik op. rendszer verziót kell kiválasztani Professional-on belül. A másik hibaüzenet, az, hogyha processzorunk nem rendelkezik hardveres virtualizációs képességgel, de erre a Windows frissítésének hála, már nincs is szükség.
3. lépés:
Miután feltelepítettük a programokat, újra kell indítanunk a gépünket.
4. lépés:
Most megpróbálhatjuk elindítani a programot, de az nem fog működni. Ezután nyissuk meg a Windows intézőt, melyben keressük ki a Windows XP mode mappát. (Általában C:\Program Files\Windows XP mode)
5. lépés:
Windows XP Mode base.vhd fájlra jobb klikk és ott válasszuk ki a tulajdonságok menüpontot a helyi menüből. Ki kell vennünk a fájlról a “csak olvasható” funkciót, hiszen különben nem tudjuk módosítani. Majd menjünk a haladó beállításokba, a biztonsági fülön.
6. lépés:
Majd ebben az ablakban válasszuk a “Tulajdonos” fület és kattintsunk a módosításra. Ha van felugró biztonsági ablak akkor azt engedélyezzük.
7. lépés:
Most válasszuk ki az éppen használatban levő felhasználói fiókot, és ezután kattintsunk a “Rendben” gombra.
8. lépés:
Majd miután visszatértünk a haladó biztonsági beállítások ablakba, kattintsunk a “Jogosultságok” fülre, majd válasszuk a “Mindenki” nevű felhasználót és kattintsunk a “Jogosultságok megváltoztatása” gombra.
9. lépés:
Ezután megnyiló ablakban, keressük meg a “Módosít” gombot.
10. lépés:
Ha mindezzel megvagyunk az új ablakban jelöljük ki a “Teljes irányítás” engedélyezését.
11. lépés:
Ezután megnyíló ablakokat OK-ézzuk le. Most ajánlatos készíteni egy biztonsági másolatot a Windows XP mode base.vhd fájlról.
12. lépés:
Most menjünk bele a Start menübe, keressük ki a Windows Virtual PC-t és indítsuk is el. A megnyíló ablakban kattintsunk a “Virtuális számítógép készítése” gombra.
13. lépés:
Következő lépésben adjunk meg egy nevet a virtuális számítógépünknek, és beállíthatjuk azt is, hogy az “új számítógépünk” mennyi memóriát használjon.
14. lépés:
Most válasszuk ki a “Meglévő virtuális meghajtó használata” funkciót és itt tallózzuk ki a Windows XP mode mappát és a benne levő Windows XP Mode base.vhd-t. Most kattintsunk a “Készít” gombra.
15. lépés:
Utolsó lépésként kétszer kattintsunk az újan létrehozott fájlunkra, és láss csodát! készítettünk egy használható XP módot, arra az operációs rendszerünkre, mely ezt a funkciót eredetileg nem is támogatja.
Természetesen a forrás oldal készítői és én sem vállalnak/vállalok semmilyen felelősséget a cikkel kapcsolatban! Sajnos mivel nem rendelkezem egyelőre Windows 7-tel így, a ” ” jelek között levő gombok, részek nevei eltérhetnek valamennyire az általam leírtaktól.
Véleményem szerint ez egy jó alternatíva lehet azok számára, akik nem tudnak kiadni +20 ezer forintot egy Windows XP módért és a többi Professional/Ultimate funkcióra nincs szükségük.